エクセルの関数や置換リストを活用すると、データの管理や整理が効率よく行えることをご存じですか?
特に、複数の文字を同時に置換したい場合や、特定のルールに基づいて置き換えを行いたいときに便利です。
さらに、置換リストを使えば、複数の条件を一度に処理できるため、作業効率が大幅に向上します。
エクセルでは、文字の置き換えも簡単に行えます。
さらに、元の文字を残す設定にすれば、後から変更内容を確認することも可能です。
特定の文字の前に追加したり、途中に挿入したり、末尾に加えたりする場合も、置換機能をうまく活用できます。
また、ワイルドカードを使えば、特定の文字列をそのまま残しつつ、他の部分だけを置換することも可能です。
このように、エクセルの関数を使って「置換リスト」を作成し活用すれば、データ整理が格段に楽になり、作業を効率的に進められます。
特に、データ管理の業務では、この機能を駆使することで、よりスムーズに作業を進められるでしょう。
当サイトでは、Excel(エクセル)のテクニックを覚え、業務効率化や転職を通じて年収アップを目的としています!
この記事では置換の操作について詳細にまとめてみました!
・エクセルで複数の文字を同時に置換する方法がわかる
・置換の際に元の文字を残す方法を理解できる
・文字の追加(先頭・途中・末尾)を簡単に行う方法がわかる
・ワイルドカードを使って特定の文字列をそのままにする方法が理解できる
エクセル関数で置換リストを活用する方法
置換リストを作成し、複数同時に置換する方法
エクセルでは、一つずつ手作業で置換するのではなく、置換リストを使うことで複数のデータを一括で変更できます。
特に、繰り返し行う作業や大量のデータを扱う場合、この方法を使うと作業効率が格段に向上します。
まず、置換リストとは、元の文字列と置換後の文字列を対で管理する一覧のことです。
このリストを活用することで、一度に複数の異なる文字を自動で置き換えられます。
たとえば、商品コードの変更や略語の正式名称への変換などに役立ちます。
エクセルで置換リストを活用する方法はいくつかありますが、代表的なものは 「検索と置換」機能とVBA、または関数を活用する方法 です。
手動で「検索と置換」機能を使う場合、リストを元に一つずつ手作業で置き換えなければなりませんが、関数を利用すればより効率的に一括置換が可能 です。
例えば、SUBSTITUTE関数やTEXTJOIN関数を組み合わせることで、簡単なリストであれば関数のみで置換できます。
ただし、対象が多い場合や複雑な置換条件がある場合は、VBAを使うとより柔軟な処理が可能です。
特に、大量のデータを扱う場合は VBAを利用してループ処理を行い、置換リストを参照しながら一括変換する方法が最適 です。
このように、置換リストを活用すると、大量のデータを一括で整えることができるため、作業ミスの削減や時間短縮につながります。
置換表からデータを参照して置換する方法
エクセルでは、別のシートや表にまとめた「置換表」を参照し、特定の値を自動で置換する方法 もよく利用されます。
この方法を使えば、頻繁に変更されるデータでも簡単に更新でき、手作業の手間を減らすことができます。
置換表とは、元の値と置換後の値を1つの表にまとめたものです。
たとえば、社内の部署名や製品コードが変更になった場合、その一覧を置換表として管理し、それを参照する形で置換を行うことで、間違いを防ぎながらスムーズに変更できます。
この方法の具体的な手順として、VLOOKUP関数やXLOOKUP関数を使う方法が一般的 です。
たとえば、あるデータ範囲内の値を新しい値に置き換えたい場合、VLOOKUPを使って置換表から対応する値を取得できます。
手順の例
- 置換表を作成する
- 1列目に「元の値」、2列目に「置換後の値」を入力します。
VLOOKUPを使用する- 例えば、
=VLOOKUP(A2, 置換表!A:B, 2, FALSE)とすれば、セルA2の値が置換表のA列に一致する場合、B列の値に自動変換されます。
- 例えば、
- 結果をコピーして「値のみ貼り付け」を行う
- 置換後のデータを確定させるため、数式を含むセルをコピーし、「値のみ貼り付け」をすると、データとして固定できます。
この方法のメリットは、置換表を更新するだけで自動的にデータが変更されるため、都度手作業で置換する必要がない 点です。
一方で、元データを関数で参照しているため、値として確定させたい場合には、数式を「値として貼り付け」する必要があります。
特に、データの更新頻度が高い場合や、複数の条件で置換を行う必要がある場合には、この置換表を活用する方法が便利です。
文字置き換えを関数で効率的に行う方法
エクセルでは、手作業で一つずつ置換するのではなく、関数を使うことで効率的に文字を置き換えることが可能 です。
特に、大量のデータを扱う場合や、特定の条件に基づいて自動で置換したい場合には、関数を利用するのが最適です。
代表的な関数として、SUBSTITUTE関数とREPLACE関数があります。
これらを用途に応じて使い分けることで、より柔軟な置換ができます。
SUBSTITUTE関数を使う方法
SUBSTITUTE関数は、特定の文字列を別の文字列に置換する際に使われます。
基本的な構文は以下の通りです。
=SUBSTITUTE(対象のセル, "置換前の文字", "置換後の文字", [置換対象の出現回数])
例えば、セルA1に「Excel関数は便利です」と入力されている場合、=SUBSTITUTE(A1, "便利", "効率的") とすると、「Excel関数は効率的です」に置き換えられます。
この関数の特徴は、対象の文字が複数回登場している場合、すべてを一括で置換できること です。
ただし、出現回数を指定すれば、特定の回数目の文字だけを置換することも可能です。
REPLACE関数を使う方法
一方、REPLACE関数は、指定した位置の文字を新しい文字に置き換える関数です。
=REPLACE(対象のセル, 開始位置, 置換する文字数, "置換後の文字")
例えば、セルA1に「123-456-789」が入っていて、最初の3桁を「XXX」に置換したい場合、=REPLACE(A1, 1, 3, "XXX") とすれば、「XXX-456-789」に変換できます。
この関数は、特定の文字列ではなく、「何文字目から何文字分を置換する」と指定できるため、フォーマット変更や部分的な編集に適しています。
応用例
さらに、複数の置換を行いたい場合は、SUBSTITUTE関数をネスト(入れ子)して使うことで、一度に複数の文字列を変更することも可能 です。
arduinoコピーする編集する=SUBSTITUTE(SUBSTITUTE(A1, "A", "X"), "B", "Y")
この式を使えば、AをXに、BをYに同時に置き換えることができます。
また、TEXTJOIN関数やARRAYFORMULAと組み合わせることで、大量のデータを効率よく変換することも可能です。
特にGoogleスプレッドシートではARRAYFORMULAを活用することで、一括置換の処理がしやすくなります。
このように、エクセルの関数を活用することで、手作業の負担を減らしながら、精度の高いデータ処理が可能になります。
置換時に元の文字を残す方法と注意点
エクセルでデータを置換するとき、元の文字列をそのまま残しながら新しい文字を追加したいケースは多くあります。
たとえば、商品コードの前後に識別記号を付ける場合や、顧客リストの名前の後ろにランク情報を追加する場合などです。
しかし、単純な置換機能を使用すると、元のデータが完全に上書きされてしまいます。
そのため、元の文字列を保持しつつ、特定の部分を変更する方法を理解しておくことが重要です。
元の文字を残しながら置換を行うには、SUBSTITUTE関数やCONCATENATE関数(または&演算子)を活用するのが便利です。
SUBSTITUTE関数を使う方法
SUBSTITUTE関数を利用すれば、特定の文字を新しい文字列に置換しつつ、元の文字列の一部を保持できます。たとえば、セルA1に「商品123」と入力されており、「商品」の部分を「品番」と変更したい場合、以下の数式を使用できます。
=SUBSTITUTE(A1, "商品", "商品(品番)")
この結果、「商品(品番)123」となり、元の「商品」という単語を維持しながら、新しい表記を追加できます。
&演算子を使う方法
また、&演算子を使えば、元のデータを完全に残しながら新しい情報を追加できます。たとえば、セルA1に「東京」と入力されている場合、後ろに「支店」を追加するには以下のように記述します。
=A1 & "支店"
この式の結果、「東京支店」となり、元のデータを維持したまま文字を追加できます。
注意点
この方法を使用する際には、以下の点に注意が必要です。
- データの可読性に配慮する
文字を追加する際、適切なスペースや区切り記号(例:「_」や「-」)を挿入しないと、データが読みづらくなることがあります。たとえば、「東京支店」ではなく「東京_支店」とすることで、より見やすくなります。 - 置換対象が複数ある場合の誤変換
SUBSTITUTE関数を使う場合、指定した文字列が複数回登場すると、すべてが一括で変更されます。そのため、置換する回数を指定しないと意図しない箇所まで変更されてしまうことがあります。 - データの整合性を確認する
置換後のデータを確定する前に、プレビューやサンプルデータで試してみることをおすすめします。特に関数を使って一括変換する場合、すべてのデータが適切に処理されているかを確認することが重要です。
このように、元のデータを残しながら置換する方法を理解しておけば、より柔軟なデータ編集が可能になります。
先頭に文字を追加するエクセル関数の使い方
エクセルでデータの先頭に特定の文字を追加したい場合、CONCATENATE関数や&演算子、TEXT関数などを活用すると簡単に処理できます。たとえば、社員番号の前に「EMP-」を追加したり、日付データの前に「発行日:」と記載したりするケースが考えられます。
&演算子を使う方法
最も簡単な方法は、&演算子を使うことです。たとえば、セルA1に「12345」と入力されている場合、その前に「ID-」を追加するには、以下の式を使用します。
="ID-" & A1
この結果、「ID-12345」となり、簡単に識別情報を追加できます。
TEXT関数を使う方法
TEXT関数を組み合わせることで、数値のフォーマットを整えながら文字を追加することも可能です。例えば、セルA1に「20240315」という日付データ(シリアル値)がある場合、次のように記述すれば見やすい形式に変換できます。
="発行日: " & TEXT(A1, "yyyy/mm/dd")
これにより、「発行日: 2024/03/15」という形式で表示できます。
注意点
- 数値データが文字列化される点に注意
&演算子やCONCATENATE関数を使用すると、数値データが文字列に変換されるため、計算が必要なセルに対しては注意が必要です。 - セル参照が正しく機能しているか確認する
置換対象のデータが数式や参照を含んでいる場合、それを破壊しないように十分に確認しましょう。 - 見た目だけを変更するなら「表示形式」も活用可能
もしデータ自体を変更せず、見た目だけを整えたい場合は、セルの「表示形式」を活用する方法もあります。
このように、先頭に文字を追加する方法を理解しておくと、データの整理や管理がスムーズになります。
途中の文字を置き換えずに文字を追加する方法
エクセルでデータの途中に文字を追加したい場合、LEFT関数、MID関数、RIGHT関数を組み合わせることで、元の文字列を保持しながら新しい情報を挿入することができます。この方法は、郵便番号や電話番号のフォーマット変更、特定の桁数ごとに区切り記号を入れる場合などに役立ちます。
LEFT、MID、RIGHT関数を使う方法
たとえば、セルA1に「123456789」が入力されている場合、4桁目と5桁目の間に「-」を追加したいとします。この場合、次のような数式を使用できます。
=LEFT(A1,3) & "-" & MID(A1,4,3) & "-" & RIGHT(A1,3)
この結果、「123-456-789」となり、フォーマットが整えられます。
REPLACE関数を使う方法
REPLACE関数を使えば、特定の位置に新しい文字を追加できます。例えば、「ABC123」を「ABC-123」にしたい場合、以下の式を使います。
=REPLACE(A1, 4, 0, "-")
このように、開始位置を指定し、置換する文字数を0にすることで、新しい文字を挿入することができます。
注意点
- データの長さが異なる場合の調整
途中に文字を挿入する際、データの長さが異なると期待した位置に追加できないことがあります。そのため、LEN関数を活用して長さを確認しながら処理を行うと良いでしょう。 - データの整合性を維持する
途中に追加した文字が後続の計算やデータ処理に影響を与えないか注意が必要です。
このように、途中に文字を追加する方法をマスターすると、データのフォーマット変更が柔軟に行えるようになります。
エクセル関数でリストを使った置換をマスターしよう
末尾に文字を追加する方法と応用例
エクセルでデータの末尾に特定の文字を追加するケースは多くあります。
たとえば、顧客リストに「様」や「殿」を追加したり、コードの末尾にチェックサインを入れたりする場合などです。
こうした操作は単純そうに見えますが、データ量が多いと手作業では効率が悪くなります。
そのため、エクセルの関数を活用することで、よりスマートに処理できるようになります。
&演算子を使う方法
最も手軽な方法は、&演算子を使ってデータと追加したい文字を結合することです。
たとえば、セルA1に「山田」と入力されている場合、その後ろに「様」を追加するには以下の数式を使用します。
=A1 & "様"
この式を入力すると、「山田様」というデータが生成されます。
この方法は、文字列データを対象にする際に特に便利です。
CONCATENATE関数(またはTEXTJOIN関数)を使う方法
複数のセルに格納されたデータを一括で処理する場合、CONCATENATE関数(Excel 2016以前)またはTEXTJOIN関数(Excel 2016以降)を利用するのも有効です。
たとえば、名前(A列)と敬称(B列)を結合する場合、以下のような数式を使います。
=CONCATENATE(A1, B1)
または、Excelの新しいバージョンでは、より簡潔に
=TEXTJOIN("", TRUE, A1, B1)
と書くこともできます。
応用例:一括処理の活用
大量のデータを一括で処理する場合、関数をドラッグコピーするのが基本ですが、より効率的に行うには「フィルハンドル」や「オートフィル」機能を活用するのがおすすめです。これにより、一つの数式を入力するだけで、他のデータにも自動適用できます。
注意点
- 数値データへの影響
&演算子を使うと、数値データも文字列に変換されるため、計算が必要なセルでは適用に注意が必要です。 - 空白データへの対応
追加対象のセルが空白の場合、不要な敬称や文字列が付加される可能性があります。IF関数を併用し、 swiftコピーする編集する=IF(A1<>"", A1 & "様", "")のように条件を付けることで、不要なデータ処理を防ぐことができます。
このように、エクセルの基本的な機能を活用することで、データの統一処理が簡単に行えるようになります。
置換リストを使って複数の文字を一括変更する
エクセルで多数のデータを一括で置換したい場合、手作業では時間がかかるだけでなく、ミスのリスクも高まります。特に、社名の変更や商品コードの修正など、複数の項目を同時に変更する必要がある場合、エクセルの関数を活用するのが効率的です。
SUBSTITUTE関数を使う方法
SUBSTITUTE関数は、指定した文字列を新しい文字に置き換えることができる便利な関数です。例えば、商品コード「ABC123」を「XYZ123」に変更したい場合、以下のように記述します。
=SUBSTITUTE(A1, "ABC", "XYZ")
この方法を使うことで、一つの単語や記号を簡単に置換できます。
しかし、SUBSTITUTE関数は一つの文字列しか置換できないため、複数の異なる文字列を一括で変更する場合は、関数をネストする必要があります。たとえば、「ABC」「DEF」「GHI」の3つをそれぞれ「XYZ」「UVW」「RST」に置換する場合、次のように記述します。
=SUBSTITUTE(SUBSTITUTE(SUBSTITUTE(A1, "ABC", "XYZ"), "DEF", "UVW"), "GHI", "RST")
ただし、置換対象が増えると数式が複雑になるため、より効率的な方法として「検索リスト」を活用する方法があります。
検索リストを使う方法
置換対象と新しい文字列をリスト化し、VLOOKUP関数またはXLOOKUP関数を活用することで、一括置換を自動化できます。
- 検索リストを作成する
たとえば、B列に元の文字列、C列に置換後の文字列を入力します。 VLOOKUPを使用する phpコピーする編集する=VLOOKUP(A1, B:C, 2, FALSE)この式を使うことで、A列の値がB列のリストに含まれていれば、C列の対応する値に置き換えることができます。
この方法を使えば、新しいリストを更新するだけで、置換処理を自動化できるため、大量のデータ変更にも対応できます。
ワイルドカードをそのまま置換する方法
エクセルでは、「(アスタリスク)」や「?(クエスチョンマーク)」といったワイルドカードを使用することで、特定のパターンに一致するデータを置換できます。しかし、場合によっては、ワイルドカード自体をそのままの形で置換したいことがあります。たとえば、「ファイル名_.xlsx」という文字列があり、「_*.xlsx」の部分を「_backup.xlsx」に変更したい場合などです。
SUBSTITUTE関数を使う方法
ワイルドカードをそのまま置換するには、SUBSTITUTE関数を使用するのが基本です。
=SUBSTITUTE(A1, "*", "#")
この式を入力すると、A1セル内の「*」が「#」に置換されます。
~(チルダ)を使ってエスケープ処理を行う
エクセルの「検索と置換」機能では、「」や「?」をそのまま検索・置換するために、「~(チルダ)」を使ってエスケープ処理を行うことができます。たとえば、「」を検索する場合、「~」と入力すると、「」という文字そのものを検索できます。
- 検索と置換を開く(Ctrl + H)
- 検索欄に「~*」と入力する
- 置換後の文字を入力し、「すべて置換」をクリックする
注意点
- 意図しない置換を防ぐ
ワイルドカードが含まれるデータを誤って置換しないよう、事前にコピーを取ることをおすすめします。 - エスケープ処理が必要か確認する
置換対象がワイルドカードの記号を含んでいる場合、それをエスケープしないと意図しない置換が行われる可能性があります。
このように、ワイルドカードをそのまま扱う方法を理解しておけば、より柔軟にデータ編集ができるようになります。
エクセル関数で複数の条件を指定して置換する
エクセルでデータの置換を行う際、単純に一つの文字を別の文字に変更するだけでなく、複数の条件を指定して置換したいケースがあります。例えば、「売上データのうち、特定の店舗コードを別の形式に変更したい」「特定の条件を満たす場合のみ値を変更したい」といったケースです。このような場合、SUBSTITUTE関数やIF関数、CHOOSE関数などを組み合わせることで、柔軟な条件付きの置換が可能になります。
SUBSTITUTE関数とIF関数を組み合わせる
SUBSTITUTE関数は、指定した文字列を別の文字列に置き換える関数です。しかし、この関数単体では条件を指定できません。そこでIF関数を併用すると、「特定の条件を満たした場合のみ置換を行う」ことができます。
たとえば、A列に店舗コードがあり、「A店」を「東京店」、「B店」を「大阪店」に変換したい場合、以下のように記述します。
=IF(A1="A店", SUBSTITUTE(A1, "A店", "東京店"), IF(A1="B店", SUBSTITUTE(A1, "B店", "大阪店"), A1))
この数式の流れは以下のとおりです。
IF(A1="A店", SUBSTITUTE(A1, "A店", "東京店")→ A1が「A店」の場合、「東京店」に置換IF(A1="B店", SUBSTITUTE(A1, "B店", "大阪店")→ A1が「B店」の場合、「大阪店」に置換- どちらにも該当しない場合、そのままA1の値を返す
この方法を使うと、条件によって異なる置換処理を実行できます。
CHOOSE関数とMATCH関数を使った高度な置換
条件が増えると、IF関数だけでは管理が難しくなります。このような場合、CHOOSE関数とMATCH関数を使うと、よりシンプルに記述できます。
例えば、店舗コードが「A」「B」「C」で、それぞれ「東京」「大阪」「名古屋」に変換したい場合、以下の数式を使います。
=CHOOSE(MATCH(A1, {"A","B","C"},0), "東京", "大阪", "名古屋")
この数式の仕組みは以下の通りです。
MATCH(A1, {"A","B","C"},0): A1の値が配列{"A","B","C"}の何番目にあるかを判定CHOOSE(…, "東京", "大阪", "名古屋"):MATCH関数の結果に応じて対応する文字列を返す
この方法を使うと、条件が増えても簡潔に管理できます。
応用例:数値条件を使った置換
文字列だけでなく、数値条件を基に置換することも可能です。例えば、売上データで「1000未満は低額」「1000以上5000未満は中額」「5000以上は高額」と分類する場合、以下のようにIFS関数を使います。
=IFS(A1<1000, "低額", A1<5000, "中額", A1>=5000, "高額")
このように、数値条件を使えば範囲ごとにデータを置換できます。
置換リストを自動化する関数の組み合わせ方
エクセルで複数の文字を一括で置換する場合、SUBSTITUTE関数を何度もネスト(入れ子)するのは管理が大変です。そのため、置換リストを別のシートに作成し、それを参照しながら自動的に置換できるようにすると、作業効率が大幅に向上します。
VLOOKUP関数を使った置換の自動化
例えば、以下のような置換リストを作成し、それを元に置換を行う方法があります。
| 変更前 | 変更後 |
|---|---|
| A店 | 東京店 |
| B店 | 大阪店 |
| C店 | 名古屋店 |
このリストをSheet2のA列とB列に作成したとします。そして、VLOOKUP関数を用いてA列の値を自動的に変換できます。
=IFERROR(VLOOKUP(A1, Sheet2!A:B, 2, FALSE), A1)
この数式の流れは以下のとおりです。
VLOOKUP(A1, Sheet2!A:B, 2, FALSE): A1の値をSheet2のA列で検索し、対応するB列の値を返すIFERROR(…, A1): もしA1の値がリストになかった場合は、元の値をそのまま返す
この方法を使うと、新しい置換ルールが発生した場合でも、リストを更新するだけで済むため、手作業の手間が省けます。
INDEX関数とMATCH関数を使った高度な置換
VLOOKUP関数には、検索範囲が左端に固定されているという制約があります。この問題を解決するために、INDEX関数とMATCH関数を組み合わせて置換を行うことも可能です。
=IFERROR(INDEX(Sheet2!B:B, MATCH(A1, Sheet2!A:A, 0)), A1)
この数式では、
MATCH(A1, Sheet2!A:A, 0): A1の値がSheet2のA列のどこにあるかを特定INDEX(Sheet2!B:B, …): その行のB列の値を取得
この方法を使えば、より柔軟に置換リストを管理できます。
応用例:複数条件を満たした場合のみ置換
例えば、「店舗コードがA店で、さらにエリアが関東の場合のみ『東京店』にする」といった場合は、IF関数を組み合わせることで対応できます。
=IF(AND(A1="A店", B1="関東"), "東京店", VLOOKUP(A1, Sheet2!A:B, 2, FALSE))
この数式では、
AND(A1="A店", B1="関東"): 両方の条件を満たした場合に「東京店」にする- それ以外の場合は、通常の
VLOOKUPで置換
まとめ
エクセルで置換リストを自動化するには、VLOOKUP関数やINDEX&MATCH関数を活用するのが便利です。特に、頻繁に変更があるデータでは、リストを用意して管理することで、手間を減らしつつ精度の高い置換を実現できます。
エクセル関数 置換リストを活用した本記事のまとめ
- エクセル関数を使って、データの効率的な置換が可能である
- 置換リストを用いることで、誤入力の修正が迅速に行える
- エクセル関数は複雑なデータ処理をシンプルにする
- データには多様な項目が含まれており、効率的な管理が求められる
- 置換リストを活用することで、データの整形が容易になる
- エクセルでのデータ整理が迅速に進む
- 置換リストは、大量データの処理をスムーズにする
- データの整合性を保ちながら、作業の効率化を実現できる
- エクセル関数を駆使することで、複数のデータを一度に置換できる
- 置換リストの活用で、エラーの発生を最小限に抑えられる
- エクセル関数を使うと、手動での修正作業が不要になる
- データ内の情報は正確性が求められるため、迅速な対応が必要である
- 置換リストを使って、異なるデータ形式を統一できる
- エクセル関数を活用することで、時間を節約できる
- データの管理が効率的になり、業務の改善が進む
いかがだったでしょうか!
これからも関数のまとめなど上げさせていただきます!
Excel(エクセル)スキルを活かしたオススメの転職エージェント
Excel(エクセル)のスキルを活かして転職する際には、複数の転職エージェントへ登録することをオススメしております。
特にExcel(エクセル)のスキルを武器にする際には、自身をアピールする欄へスキルを記載し、
転職エージェントが紹介しやすい環境を作りましょう!
①豊富な情報量を持つ最大手エージェント「リクルートエージェント」

豊富な情報量を持つ転職エージェントとして、
「リクルートエージェント」がオススメです。
非公開法人を20万件ほど抱えているというトンデモ情報量。
まず登録するなら「リクルートエージェント」でしょう。
■□ 20万件以上の非公開求人を抱える転職・求人情報サイト リクルートエージェント □■
②イチからエンジニアへの最短距離「テックキャンプ」
Excel(エクセル)のスキルだけでなく、
プロのプログラミングを学び、イチからエンジニアを目指すには「テックキャンプ」による
エンジニア転職がオススメです!
「テックキャンプ」は通常の転職サイトとは違い、教育に力を入れており、
最速で初心者からプログラマーに育て上げてくれます。
この世の中ですので早めに動く方は是非!
Excel(エクセル)スキルが求められる管理部門に特化した転職サイト
Excel(エクセル)のスキルを活かせる職場として管理部門が挙げられます。
管理部門に特化した転職サイトとして「SYNCA(シンカ)」をオススメします。
管理部門に特化しているので、当サイトで得られるようなExcel(エクセル)のスキルとマッチします!
動くなら早めがいいので、登録して損はないでしょう。
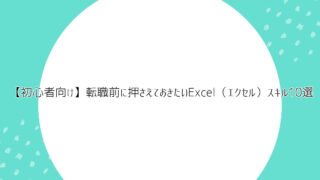


コメント