ウィンドウ枠の固定ってうまくいかないですよ。。。
表の見出しを常に表示させたままスクロール可能になるのですが、なぜかうまくいかない。
行や列の固定方法から解除手順、印刷設定まで、
エクセル(Excel)のウィンドウ枠固定について実践的なテクニックを網羅的に解説してみました!
エクセルでウィンドウ枠を固定する基本操作
- 行の固定: 先頭行を固定し、スクロールしても見出しが表示される。
- 列の固定: 先頭列を固定し、スクロールしても見出しが表示される。
- 行と列の同時固定: 特定の行と列を同時に固定する。
- 複数行・列の固定: 複数の行と列を自由に固定する。
- 印刷設定: 印刷時に固定範囲を全ページに表示する。
行だけを固定する方法
- 「表示」タブ→「ウィンドウ枠の固定」→「先頭行の固定」を選択
- 複数行固定する場合は固定したい最終行の次行を選択(例:1-3行固定なら4行目を選択)
スクロールしても常に1行目が表示される状態になります。
請求書のヘッダーや商品リストのタイトルを固定する際に有効です。
ただし、複数行を固定する場合、先頭行固定機能だけでは対応できない点に注意が必要です。
具体的には、複数行を固定するには、固定したい最終行の次行を選択してから「先頭行の固定」を実行します。
列だけを固定する方法
- 固定したい列の右隣の列を選択(A列固定ならB列を選択)
- 「ウィンドウ枠の固定」→「先頭列の固定」をクリック
顧客管理表のID列や在庫管理の品番列を固定する際に便利です。
列幅を調整する際は、固定列と可動域の境界線をダブルクリックすると自動調整可能です。
これにより、視認性が向上し、データの入力ミスを防ぐことができます。
行と列を同時に固定する方法
- 固定したい行と列の交差点右下のセルを選択(例:1行目とA列固定ならB2セル)
- 「ウィンドウ枠の固定」を実行
大規模な売上管理表で商品名と月次データを同時に固定する場合などに適しています。選択セルの位置が重要で、間違えると意図しない範囲が固定されるため注意が必要です。特に、複数行と複数列を同時に固定する場合は、交差点のセルを正確に選択することが求められます。
複数行・複数列を固定するテクニック ←よく使います!!!
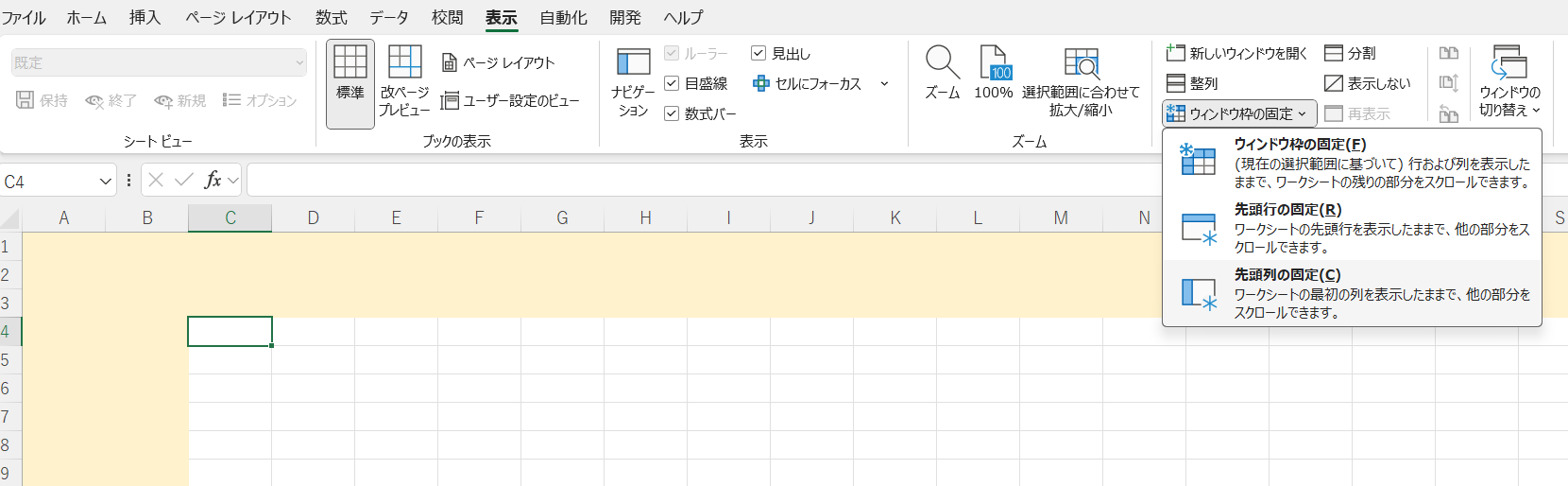
- 行のみ複数固定:固定終了行の次行A列セルを選択
- 列のみ複数列固定:固定終了列の右隣1行目セルを選択
- 行と列複数固定:交差点右下セルを選択後実行
3行目までとB列までを固定する場合、C4セルを選択してから実行します。
選択セル位置のルールを理解すれば自由な範囲設定が可能です。
ただし、複数行と複数列を同時に固定する場合、交差点のセルが正確に選択されていないと、意図しない範囲が固定されてしまいます。
固定設定の解除手順
- 「表示」タブ→「ウィンドウ枠の固定」→「固定解除」を選択
- 部分的な解除は不可(全解除のみ可能)
固定設定を解除する際は、全ての固定設定が解除される点に注意が必要です。
部分的な解除はできないため、再度必要な範囲を固定する必要があります。
エクセルのウィンドウ枠固定を活用した実践テクニック
- エラー対処法: 固定が解除される場合やグレーの線が表示されない場合の対処法。
- ショートカットキー: キーボードショートカットを使って効率的に固定設定を行う。
- マクロ活用: VBAを使って固定範囲を自動化する。
- 視認性向上: 背景色やフォントを変更して見出しを目立つようにする。
- 印刷設定: 印刷プレビューで確認しながら設定を調整する。
印刷時の固定設定
- 「ページレイアウト」→「印刷タイトル」で設定
- タイトル行/列を指定して全ページに表示可能
50行超えるデータを印刷する際、各ページに見出しを自動反映できます。
プレビュー画面で確認しながら設定することが重要です。
印刷タイトル機能を使うことで、複数ページにわたるデータでも見出しが常に表示されるため、読み手にとって非常に便利です。
スクロール速度と固定範囲の関係
- 矢印キー:1セル単位
- マウスホイール:3行単位
- スクロールバー:自由移動
固定範囲外を素早く移動する場合はスクロールバーのドラッグが効率的です。データ分析時はスクロール速度を把握しておくと作業効率が向上します。また、スクロールバーを使うことで、固定範囲外のデータを素早く確認できます。
エラー発生時の対処法
- グレーの線が表示されない:ズーム率を100%に調整
- 固定が解除される:シート保護の確認
- スクロール範囲が狭い:分割機能との違いを理解
ウィンドウ枠固定と分割機能は異なるため、用途に応じて使い分ける必要があります。
分割は画面を区切る機能で、固定は特定範囲を保持する機能です。
特に、複数のデータセットを同時に表示する際には分割機能が便利です。
ショートカットキー活用術
- Alt→W→F→F:ウィンドウ枠固定
- Alt→W→F→R:先頭行固定
- Alt→W→F→C:先頭列固定
キーボード操作で素早く設定可能です。
ただし、複数行/列固定には通常の手順が必要なため、状況に応じて使い分けます。
ショートカットキーを使うことで、作業効率が向上し、手間を省けるようになります。
マクロを使った自動化
まずは上記リンクよりマクロを有効化してください!
- 固定範囲をVBAで設定可能
- ショートカットキーに登録すると便利
- 定型的な作業の自動化に効果的
Sub ウィンドウ固定()
With ActiveWindow
.SplitColumn = 1
.SplitRow = 1
.FreezePanes = True
End With
End Sub
このマクロを使用することで、毎回手動で固定設定を行う手間を省けます。特に、定期的に同じ範囲を固定する必要がある場合には非常に便利です。
固定範囲の可視性向上
- カラム幅や行高を調整
- 背景色やフォントを変更
固定範囲の見出しを目立つようにすることで、データの視認性が向上します。特に、複数のデータセットを扱う際には、見出しを強調することが重要です。
固定範囲の印刷設定
- 印刷プレビューで確認
- 必要に応じてページ設定を調整
印刷時に固定範囲が正しく表示されるか確認することが重要です。印刷プレビュー機能を使って、実際の印刷結果を確認しながら設定を調整します。
エクセルのウィンドウ枠固定で作業効率化
- データ入力ミスの防止
- スクロール時間の短縮
- 大規模データの比較分析が容易
- チーム共有時の可視性向上
- 印刷資料の品質向上
ウィンドウ枠固定のまとめ
- 行の固定: 先頭行を固定し、スクロールしても表示される。
- 列の固定: 先頭列を固定し、スクロールしても表示される。
- 行と列の同時固定: 特定の行と列を同時に固定。
- 複数行・列の固定: 複数の行と列を自由に固定。
- 印刷設定: 印刷時に固定範囲を全ページに表示。
- エラー対処法: 固定が解除される場合やグレーの線が表示されない場合の対処法。
- ショートカットキー: キーボードショートカットを使って効率的に設定。
- マクロ活用: VBAを使って固定範囲を自動化。
- 視認性向上: 背景色やフォントを変更して見出しを目立つように。
- 印刷設定確認: 印刷プレビューで確認しながら設定を調整。
- 作業効率化: データ入力ミス防止やスクロール時間の短縮。
- チーム共有: 可視性向上と印刷資料の品質向上。
- 大規模データ分析: 比較分析が容易になる。
- 定期的な更新: 定期的に同じ範囲を固定する際の自動化。
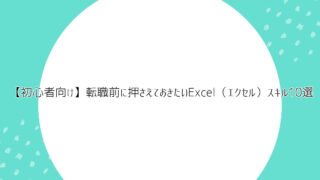



![[商品価格に関しましては、リンクが作成された時点と現時点で情報が変更されている場合がございます。] [商品価格に関しましては、リンクが作成された時点と現時点で情報が変更されている場合がございます。]](https://hbb.afl.rakuten.co.jp/hgb/45b3b01d.99defdb4.45b3b01e.c141a518/?me_id=1213310&item_id=21545338&pc=https%3A%2F%2Fthumbnail.image.rakuten.co.jp%2F%400_mall%2Fbook%2Fcabinet%2F1480%2F9784867751480_1_2.jpg%3F_ex%3D240x240&s=240x240&t=picttext)

コメント