Excelで日付を自動計算する際に、うるう年を考慮する必要がありますよね。。。
うるう年の計算は非常に面倒です。
今回は、エクセル関数でうるう年判定を行う方法をご紹介します!
うるう年の仕組みから、具体的な関数の使い方、応用例まで詳しく解説します。
エクセルでうるう年を判定する際の注意点やトラブルシューティングも記載しております。
エクセル関数でうるう年判定を行いたい方必見の記事です。
当サイトでは、Excel(エクセル)のテクニックを覚え、業務効率化や転職を通じて年収アップを目的としています!
この記事を読むと以下のことが理解できます。
- エクセル関数を使ったうるう年判定の基本的な方法
- うるう年判定に関連する様々なエクセル関数の活用法
- うるう年判定を含む日付計算のテクニックとコツ
- エクセルでうるう年を扱う際の注意点と応用例
エクセル関数でうるう年判定を行う基本的な方法
- うるう年の定義と仕組み
- DATE関数を使ったうるう年判定の基本式
- IF関数との組み合わせによる判定結果の表示
- YEAR関数を活用したより柔軟な判定方法
- MOD関数を使った数学的なうるう年判定アプローチ
うるう年の定義と仕組み
うるう年とは、通常の年よりも1日多い366日となる年のことです。
グレゴリオ暦では、4年に1度のペースでうるう年が設定されています。
ただし、100年に1度の例外と400年に1度の例外があります。
具体的には、以下の条件を満たす年がうるう年となります:
- 4で割り切れる年
- ただし、100で割り切れる年は除外
- 400で割り切れる年は再びうるう年とする
このルールにより、暦と実際の地球の公転周期のずれを最小限に抑えることができます。エクセルでうるう年を判定する際も、この定義に基づいて関数を組み立てていきます。
DATE関数を使ったうるう年判定の基本式
エクセルでうるう年を判定する最も基本的な方法は、DATE関数を使用することです。この方法は、2月29日が存在するかどうかを確認することでうるう年を判定します。
基本的な数式は以下のようになります:
=MONTH(DATE(YEAR(A1),2,29))=2
この数式では、A1セルに入力された年について、2月29日が存在するかどうかを確認しています。うるう年であれば2月29日が存在するため、MONTH関数は2を返します。うるう年でない場合、2月29日は存在せず3月1日となるため、MONTH関数は3を返します。
IF関数との組み合わせによる判定結果の表示
DATE関数による判定結果をより分かりやすく表示するために、IF関数と組み合わせることができます。以下の数式を使用することで、「うるう年」または「平年」という文字列で結果を表示できます:
=IF(MONTH(DATE(YEAR(A1),2,29))=2,"うるう年","平年")
この数式では、うるう年の場合に「うるう年」、そうでない場合に「平年」と表示されます。これにより、判定結果をより直感的に理解することができます。
YEAR関数を活用したより柔軟な判定方法
YEAR関数を使用することで、日付データからうるう年を判定することも可能です。以下の数式を使用すると、日付データからその年がうるう年かどうかを判定できます:
=IF(MONTH(DATE(YEAR(A1),2,29))=2,"うるう年","平年")
この数式では、A1セルに日付データが入力されていても、YEAR関数によってその年の部分のみを抽出し、うるう年判定を行います。これにより、日付データを含む幅広いセルに対して柔軟に判定を行うことができます。
MOD関数を使った数学的なうるう年判定アプローチ
MOD関数を使用すると、うるう年の数学的な定義に基づいた判定が可能です。以下の数式は、うるう年の定義を直接的に表現しています:
=IF(OR(MOD(A1,400)=0,AND(MOD(A1,4)=0,MOD(A1,100)<>0)),"うるう年","平年")
この数式では、400で割り切れる年、または4で割り切れて100で割り切れない年をうるう年と判定します。この方法は、うるう年の定義をより厳密に反映しているため、特に長期間の日付計算や歴史的な日付を扱う際に有用です。
エクセル関数でうるう年判定を活用する応用例と注意点
- うるう年判定を利用した日数計算の方法
- 複数年のうるう年判定を一括で行う技術
- うるう年を考慮した経過日数の正確な計算
- うるう年判定におけるエクセルのバージョン間の違い
- うるう年に関連する一般的な誤解と注意点
うるう年判定を利用した日数計算の方法
うるう年判定を活用することで、より正確な日数計算が可能になります。例えば、2つの日付間の日数を計算する際、うるう年を考慮することで精度が向上します。
以下の数式を使用すると、うるう年を考慮した日数計算ができます:
=DATEDIF(A1,B1,"d") + IF(MONTH(DATE(YEAR(A1),2,29))=2,1,0) - IF(MONTH(DATE(YEAR(B1),2,29))=2,1,0)
この数式では、DATEDIF関数で通常の日数計算を行い、さらにうるう年判定を加えることで、より正確な日数を算出します。
複数年のうるう年判定を一括で行う技術
複数年にわたるうるう年判定を一度に行いたい場合、配列数式を使用すると効率的です。以下の数式を使用することで、指定した範囲内の年のうるう年判定を一括で行うことができます:
=IF(OR(MOD(ROW(INDIRECT(A1&":"&A2)),400)=0,AND(MOD(ROW(INDIRECT(A1&":"&A2)),4)=0,MOD(ROW(INDIRECT(A1&":"&A2)),100)<>0)),"うるう年","平年")
この数式では、A1セルに開始年、A2セルに終了年を入力し、結果を複数セルに一括で表示します。配列数式であるため、Ctrl+Shift+Enterで入力する必要があります。
うるう年を考慮した経過日数の正確な計算
プロジェクト管理や金融計算など、正確な日数計算が必要な場面では、うるう年を考慮することが重要です。
以下の数式を使用すると、うるう年を考慮した経過日数を計算できます:
=DATEDIF(A1,B1,"y")*365 + DATEDIF(A1,B1,"yd") + INT((DATEDIF(A1,B1,"y")+1)/4) - INT((DATEDIF(A1,B1,"y")+1)/100) + INT((DATEDIF(A1,B1,"y")+1)/400)
この数式では、年数、日数、そしてうるう年の数を考慮して正確な経過日数を算出します。金利計算や契約期間の計算など、精密な日数が必要な場面で活用できます。
うるう年判定におけるエクセルのバージョン間の違い
エクセルのバージョンによって、うるう年の扱いに若干の違いがあることに注意が必要です。特に、1900年の扱いに関して注意が必要です。
多くのエクセルバージョンでは、互換性の理由から1900年をうるう年として扱っています。しかし、実際の暦では1900年はうるう年ではありません。この違いは、特に19世紀以前の日付を扱う際に問題となる可能性があります。
正確な歴史的日付計算が必要な場合は、以下のような数式で1900年の例外処理を行うことができます:
=IF(A1=1900,FALSE,IF(OR(MOD(A1,400)=0,AND(MOD(A1,4)=0,MOD(A1,100)<>0)),"うるう年","平年"))
この数式では、1900年を特別に処理し、それ以外の年に対して通常のうるう年判定を行います。
うるう年に関連する一般的な誤解と注意点
うるう年に関しては、いくつかの一般的な誤解があります。これらの誤解を理解し、正しく対処することが重要です。
- 「4で割り切れる年はすべてうるう年」という誤解
- 実際には、100で割り切れる年は例外となります。
- 「100で割り切れる年はうるう年ではない」という誤解
- 400で割り切れる年(例:2000年)はうるう年です。
- 「うるう年は2月29日だけが特別」という誤解
- うるう年は年間を通じて日付計算に影響します。
これらの誤解を避けるため、うるう年の正確な定義を理解し、適切な関数を使用することが重要です。
特に長期間の日付計算や、世紀をまたぐような計算を行う際は注意が必要です。
エクセル関数でうるう年判定を行う際のまとめと活用のポイント
エクセル関数でうるう年判定を行うことは、様々な場面で役立ちます。
基本的なDATE関数による方法から、より複雑なMOD関数を使用した方法まで、状況に応じて適切な手法を選択することが重要です。
これらのポイントを押さえることで、エクセルでのうるう年判定を効果的に活用し、より正確で効率的な日付計算や分析が可能になります。
ぜひ活用ください!
Excel(エクセル)スキルを活かしたオススメの転職エージェント
Excel(エクセル)のスキルを活かして転職する際には、複数の転職エージェントへ登録することをオススメしております。
特にExcel(エクセル)のスキルを武器にする際には、自身をアピールする欄へスキルを記載し、
転職エージェントが紹介しやすい環境を作りましょう!
①豊富な情報量を持つ最大手エージェント「リクルートエージェント」

豊富な情報量を持つ転職エージェントとして、
「リクルートエージェント」がオススメです。
非公開法人を20万件ほど抱えているというトンデモ情報量。
まず登録するなら「リクルートエージェント」でしょう。
■□ 20万件以上の非公開求人を抱える転職・求人情報サイト リクルートエージェント □■
②イチからエンジニアへの最短距離「テックキャンプ」
Excel(エクセル)のスキルだけでなく、
プロのプログラミングを学び、イチからエンジニアを目指すには「テックキャンプ」による
エンジニア転職がオススメです!
「テックキャンプ」は通常の転職サイトとは違い、教育に力を入れており、
最速で初心者からプログラマーに育て上げてくれます。
この世の中ですので早めに動く方は是非!
Excel(エクセル)スキルが求められる管理部門に特化した転職サイト
Excel(エクセル)のスキルを活かせる職場として管理部門が挙げられます。
管理部門に特化した転職サイトとして「SYNCA(シンカ)」をオススメします。
管理部門に特化しているので、当サイトで得られるようなExcel(エクセル)のスキルとマッチします!
動くなら早めがいいので、登録して損はないでしょう。
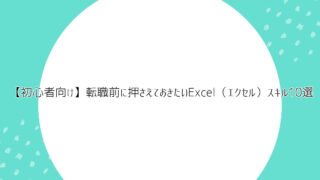


コメント