エクセルを使用していると、特定の値が指定した範囲内に存在するかどうかを確認したい場面が多々あります。
例えば、商品コードがリスト内に存在するか、入力したデータが既存のデータと重複していないかなどです。
この記事では、そのような場合に役立つエクセルの関数とその使い方を詳しく解説します。
当サイトでは、Excel(エクセル)のテクニックを覚え、業務効率化や転職を通じて年収アップを目的としています!
覚えられるものから吸収していきましょう。
エクセルで特定の値が範囲内にあれば表示する方法
エクセルで特定の値が指定した範囲内に存在するかを確認し、その結果を表示する方法を紹介します。
IF関数とCOUNTIF関数を組み合わせる方法
IF関数とCOUNTIF関数を組み合わせることで、特定の値が範囲内に存在するかを確認し、結果を表示することができます。具体的な手順は以下の通りです。
- COUNTIF関数:指定した範囲内で、検索条件に一致するセルの数を数えます。
- IF関数:COUNTIF関数の結果が0より大きいかどうかを判定し、結果に応じて表示内容を決定します。
具体的な数式の例:
=IF(COUNTIF(範囲, 検索条件) > 0, "あり", "なし")
この数式では、指定した範囲内に検索条件に一致する値が存在すれば「あり」、存在しなければ「なし」と表示されます。
VLOOKUP関数を使用する方法
VLOOKUP関数を使用して、特定の値が範囲内に存在するかを確認することも可能です。VLOOKUP関数は、指定した範囲内で検索値を探し、見つかった場合に対応する値を返します。
基本的な構文:
=VLOOKUP(検索値, 範囲, 列番号, FALSE)
この関数では、検索値が範囲内に存在すれば対応する値を返し、存在しなければエラーを返します。エラーを回避するために、IFERROR関数と組み合わせて使用することが一般的です。
VLOOKUP関数の使い方は下記を参照ください。
MATCH関数を使用する方法
MATCH関数を使用して、特定の値が範囲内に存在するかを確認することもできます。MATCH関数は、指定した範囲内で検索値がどの位置にあるかを返します。
基本的な構文:
=MATCH(検索値, 検索範囲, 0)
検索値が範囲内に存在すれば、その位置を返し、存在しなければエラーを返します。IF関数と組み合わせて、存在の有無を確認することができます。
エクセルで特定の文字列が範囲内に存在するか確認する方法
特定の文字列が範囲内に存在するかを確認する方法を紹介します。
COUNTIF関数を使用する方法
COUNTIF関数を使用して、特定の文字列が範囲内に存在するかを確認できます。具体的な数式の例:
=IF(COUNTIF(範囲, "文字列") > 0, "あり", "なし")
この数式では、指定した範囲内に特定の文字列が存在すれば「あり」、存在しなければ「なし」と表示されます。
SUMPRODUCT関数を使用する方法
SUMPRODUCT関数を使用して、特定の文字列が範囲内に存在するかを確認することも可能です。具体的な数式の例:
=IF(SUMPRODUCT(--(範囲="文字列")) > 0, "あり", "なし")
この数式では、指定した範囲内に特定の文字列が存在すれば「あり」、存在しなければ「なし」と表示されます。
エクセルで複数の条件を満たす場合に値を返す方法
複数の条件を満たす場合に特定の値を返す方法を紹介します。
IF関数とAND関数を組み合わせる方法
IF関数とAND関数を組み合わせることで、複数の条件を満たす場合に特定の値を返すことができます。具体的な数式の例:
=IF(AND(条件1, 条件2), "真の場合の値", "偽の場合の値")
この数式では、条件1と条件2の両方が真の場合に「真の場合の値」を返し、そうでなければ「偽の場合の値」を返します。
IF関数とOR関数を組み合わせる方法
IF関数とOR関数を組み合わせることで、いずれかの条件を満たす場合に特定の値を返すことができます。具体的な数式の例:
=IF(OR(条件1, 条件2), "真の場合の値", "偽の場合の値")
この数式では、条件1または条件2のいずれかが真の場合に「真の場合の値」を返し、どちらも偽の場合に「偽の場合の値」を返します。
エクセルで範囲内の特定の値の個数を数える方法
範囲内の特定の値の個数を数える方法を紹介します。
COUNTIF関数を使用する方法
COUNTIF関数を使用して、範囲内の特定の値の個数を数えることができます。
具体的な数式の例:
=COUNTIF(範囲, 検索条件)
この数式では、指定した範囲内で検索条件に一致するセルの数を返します。
COUNTIFS関数を使用する方法
COUNTIFS関数を使用して、複数の条件を満たすセルの数を数えることができます。
具体的な数式の例:
=COUNTIFS(範囲1, 条件1, 範囲2, 条件2)
この数式では、範囲1が条件1を満たし、かつ範囲2が条件2を満たすセルの数を返します。
エクセルで範囲内の特定の値を抽出する方法
範囲内の特定の値を抽出する方法を紹介します。
FILTER関数を使用する方法
FILTER関数を使用すると、指定した条件を満たすデータのみを抽出することができます。基本的な構文は以下の通りです。
=FILTER(範囲, 条件)
例えば、指定した範囲内で「A」という値を含むデータのみを抽出したい場合は、次のような数式を使用します。
=FILTER(A2:A100, A2:A100="A")
この数式は、範囲A2:A100内で「A」という値があるセルのみを抽出して表示します。
VLOOKUP関数とIFERROR関数を組み合わせる方法
VLOOKUP関数を使用して、範囲内の特定の値を検索し、見つかった場合に値を表示させることも可能です。ただし、VLOOKUP関数は一致する値がない場合にエラーを返すため、IFERROR関数と組み合わせることでエラーを回避できます。
=IFERROR(VLOOKUP(検索値, 範囲, 列番号, FALSE), "該当なし")
この数式は、検索値が範囲内に存在すれば対応する値を返し、存在しなければ「該当なし」と表示します。
エクセルで範囲内に特定の値があるかを色で判別する方法
エクセルでは、特定の値が範囲内にある場合に自動的にセルの色を変更することができます。
条件付き書式を使用する方法
条件付き書式を使えば、特定の値が範囲内に存在する場合にセルの色を変更することが可能です。
- 条件付き書式の設定手順:
- 「ホーム」タブを開き、「条件付き書式」を選択
- 「新しいルール」をクリック
- 「数式を使用して、書式設定するセルを決定」を選択
- 数式に
=COUNTIF(範囲, 検索値) > 0を入力 - 「書式」ボタンをクリックして、セルの色を設定
- 「OK」を押して設定完了
この方法を使えば、指定した範囲内に特定の値が含まれている場合に、セルの色が変わるようになります。
エクセルで範囲内に特定の値が含まれる行を削除する方法
特定の値が範囲内に含まれる場合、その行を削除する方法を紹介します。
フィルター機能を使用する方法
フィルター機能を使用すると、特定の値を持つ行を簡単に抽出し、一括で削除することができます。
- 手順:
- 「データ」タブを開き、「フィルター」を適用
- 抽出したい条件を設定(例:「特定の値が含まれる行」)
- 抽出された行を選択し、右クリックから「削除」を選択
VBAを使用して自動削除する方法
VBAを使用すると、特定の値を含む行を自動的に削除することができます。以下のVBAコードを実行すると、指定した範囲内で特定の値を含む行を削除できます。
Sub DeleteRowsContainingValue()
Dim ws As Worksheet
Dim rng As Range
Dim cell As Range
Dim searchValue As String
' 対象のシートを指定
Set ws = ActiveSheet
' 検索する値を指定
searchValue = "削除対象の値"
' 指定した範囲を設定
Set rng = ws.Range("A1:A100")
' 逆ループで値を検索し、見つかった行を削除
For Each cell In rng.Cells
If cell.Value = searchValue Then
cell.EntireRow.Delete
End If
Next cell
End Sub
このマクロを実行すると、A1:A100の範囲内で「削除対象の値」を含む行がすべて削除されます。
これで「エクセル 関数 範囲内にあれば」に関する主要な方法を網羅しました。
どの方法を使うかは、具体的な用途やデータの種類に応じて選択するとよいでしょう。
Excel(エクセル)スキルを活かしたオススメの転職エージェント
Excel(エクセル)のスキルを活かして転職する際には、複数の転職エージェントへ登録することをオススメしております。
特にExcel(エクセル)のスキルを武器にする際には、自身をアピールする欄へスキルを記載し、
転職エージェントが紹介しやすい環境を作りましょう!
①豊富な情報量を持つ最大手エージェント「リクルートエージェント」

豊富な情報量を持つ転職エージェントとして、
「リクルートエージェント」がオススメです。
非公開法人を20万件ほど抱えているというトンデモ情報量。
まず登録するなら「リクルートエージェント」でしょう。
■□ 20万件以上の非公開求人を抱える転職・求人情報サイト リクルートエージェント □■
②イチからエンジニアへの最短距離「テックキャンプ」
Excel(エクセル)のスキルだけでなく、
プロのプログラミングを学び、イチからエンジニアを目指すには「テックキャンプ」による
エンジニア転職がオススメです!
「テックキャンプ」は通常の転職サイトとは違い、教育に力を入れており、
最速で初心者からプログラマーに育て上げてくれます。
この世の中ですので早めに動く方は是非!
Excel(エクセル)スキルが求められる管理部門に特化した転職サイト
Excel(エクセル)のスキルを活かせる職場として管理部門が挙げられます。
管理部門に特化した転職サイトとして「SYNCA(シンカ)」をオススメします。
管理部門に特化しているので、当サイトで得られるようなExcel(エクセル)のスキルとマッチします!
動くなら早めがいいので、登録して損はないでしょう。
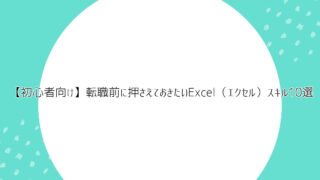


コメント