ExcelのデータをWordに変換する方法はいくつかあります。この記事では、手動でのコピー&ペーストから、より高度な方法まで詳しく解説します。目的に応じて最適な方法を選び、効率的に作業を進めましょう。
コピー&ペーストで簡単に移行する方法
ExcelのデータをWordに移す最も簡単な方法は、コピー&ペーストです。
手順:
- Excelで変換したいデータを選択
- [Ctrl] + [C](コピー)
- Wordを開き、[Ctrl] + [V](貼り付け)
- 表のスタイルを調整
この方法はシンプルで直感的ですが、大量のデータやフォーマットを維持したい場合には向きません。また、列の幅や行の高さが意図しない形で変更されることもあるため、貼り付け後に調整が必要になる場合があります。
「貼り付けオプション」を活用
Wordに貼り付ける際に、「貼り付けオプション」を利用すると、フォーマットを調整しやすくなります。
貼り付けオプションの種類:
- 元の書式を保持: Excelの見た目を維持し、レイアウトが崩れにくい
- 表として貼り付け: Wordの表として扱え、セルの編集がしやすくなる
- テキストのみ貼り付け: 罫線なしでシンプルなリスト化が可能
この方法を使えば、Wordの用途に応じたフォーマットを選択できます。特に報告書やレポートなどで表の見栄えを整えたい場合には、「表として貼り付け」が最適です。
WordにExcelファイルを埋め込む方法
ExcelのデータをWordに埋め込み、後から編集可能にする方法もあります。
手順:
- Wordを開き、[挿入]タブから[オブジェクト]を選択
- [ファイルから作成]を選択し、Excelファイルを指定
- 「リンク」にチェックを入れると、Excel側の更新が反映される
この方法を使えば、Word内でExcelのデータを更新することが可能になります。また、Excelの計算機能を活用した表をWordに組み込むことで、動的なデータ管理が可能になります。ただし、Wordファイルのサイズが大きくなる点には注意が必要です。
ExcelデータをWordの差し込み印刷で活用
宛名ラベルや請求書を作成する際に便利なのが「差し込み印刷」です。この機能を使えば、大量のデータを個別のWord文書に簡単に反映させることができます。
手順:
- Wordで[差し込み文書]タブを開く
- [宛先の選択] → [既存のリストを使用]を選択し、Excelファイルを指定
- 必要な項目を差し込んで、[完了と差し込み]で文書を作成
例えば、顧客リストを使って個別の請求書や案内状を作成する際に、Excelデータを活用することで効率的に作業ができます。手動でデータを入力する手間を省き、ミスを減らせるのも大きな利点です。
VBAを活用して自動化する
ExcelとWordのデータ変換を頻繁に行う場合、VBA(マクロ)を利用することで作業を自動化できます。
基本的なVBAスクリプト例:
Sub ExcelToWord()
Dim wdApp As Object
Dim wdDoc As Object
Set wdApp = CreateObject("Word.Application")
wdApp.Visible = True
Set wdDoc = wdApp.Documents.Add
ThisWorkbook.Sheets("Sheet1").Range("A1:C10").Copy
wdDoc.Paragraphs(1).Range.PasteExcelTable LinkedToExcel:=False, WordFormatting:=True, RTF:=False
End Sub
このコードは、Excelの特定の範囲をコピーし、新しいWord文書に表として貼り付けるものです。VBAを活用すれば、繰り返し作業を効率化できます。
まとめ
ExcelからWordにデータを移行する方法は複数あります。用途に応じて、適した方法を選択しましょう。
- 簡単に移行 → コピー&ペースト
- フォーマットを維持 → 貼り付けオプションを活用
- 編集可能にしたい → Excelの埋め込み
- 大量のデータ処理 → 差し込み印刷
- 自動化したい → VBAを活用
どの方法を使うかは、作業の目的や必要な精度によります。自分に合った方法を試して、より効率的に作業を進めてください!
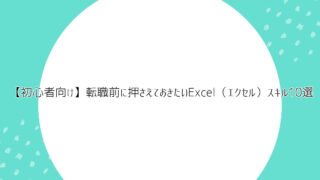


コメント