Excelで作成した表の見栄えを良くしたい方へ。
本記事ではセル内の文字配置を最適化する「均等割り付け」機能について、基本操作から応用テクニックまでを詳細に解説します。
Wordとの違いや解除方法、インデント調整のコツなど、実務で役立つ知識を網羅的にまとめました。
当サイトでは、Excel(エクセル)のテクニックを覚え、業務効率化や転職を通じて年収アップを目的としています!
▼この記事でわかること
- 均等割り付けの基本的な設定方法
- セル結合時の文字配置の最適化テクニック
- インデント調整による視認性向上のコツ
- よくあるトラブルの解決方法
エクセルの均等割り付け機能を活用する基本操作
セル書式設定からの均等割り付け手順
ホームタブの配置設定から「セルの書式設定」を開き、横位置で「均等割り付け(インデント)」を選択します。
この操作でセル幅に合わせて文字間隔が自動調整され、見出しや表題の配置が美しくなります。
重要なポイントは事前にセル幅を適切に設定することです。
ショートカットキーを使った効率的な設定
Ctrl+1(Windows)またはcommand+1(Mac)で直接書式設定画面を開く方法があります。
頻繁に設定変更する場合、右クリックメニューからアクセスするよりも作業効率が向上します。
複数セルを結合した場合の注意点
結合セルに均等割り付けを適用する際は、先にセル結合を完了させてから設定を適用します。
順番を間違えると意図しない配置になるため、操作手順の流れを意識することが重要です。
インデント値の最適な設定方法
文字列の前後にスペースを追加したい場合、インデント値を1~2に設定します。数値が大きすぎると余白が目立ち過ぎるため、実際の文字数とセル幅のバランスを見ながら調整します。
文字化けや表示崩れの対処法
フォントの種類によっては均等割り付けが正常に機能しない場合があります。
MS Pゴシックや游ゴシックなど、等幅フォントの使用が推奨されます。
設定後に文字が重なる場合はセル幅の再調整が必要です。
エクセルの均等割り付け機能を実務で活用するコツ
Wordとの機能比較と使い分け
Excelの均等割り付けはセル幅依存であるのに対し、Wordは文字数指定が可能。
帳票タイトルなどセル単位の調整にはExcelの機能を、自由なレイアウトが必要な文書作成にはWordを使い分けます。
数値データとの併用時の注意点
数値や日付形式のセルに適用すると書式が崩れる危険性があります。
文字列のみに使用するのが原則で、数値データは標準の右揃えが適しています。
印刷時の調整ポイント
プレビューで文字切れがないことを確認し、用紙サイズに合わせたセル幅調整が必要です。
インデント値を微調整することで、印刷時の余白コントロールが可能になります。
テンプレート作成時の活用事例
繰り返し使用する帳票のヘッダーに設定しておくと、毎回の配置調整が不要になります。
定型文書のひな型作成時には必須のテクニックです。
条件付き書式との組み合わせ
セルの色変化や枠線変更と併用する場合、書式設定の適用順序に注意します。
均等割り付けを最後に適用すると、他の書式設定が上書きされるのを防げます。
エクセル均等割り付けの重要ポイント
- セル幅を事前に確定してから設定
- 結合セルは先に結合処理を完了
- インデント値は1~2が最適
- 等幅フォントを使用すると安定
- 数値データには適用しない
- ショートカットキーで効率化
- 印刷前のプレビュー必須
- テンプレート作成時に活用
- Wordとの機能差異を理解
- 文字化け時はフォント変更
- 条件付き書式と併用可能
- 解除時は左詰めに戻す
- 縦書き文字にも対応可能
- 表題装飾に効果的
- スペース調整より安全
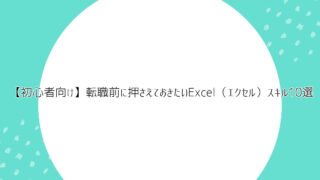

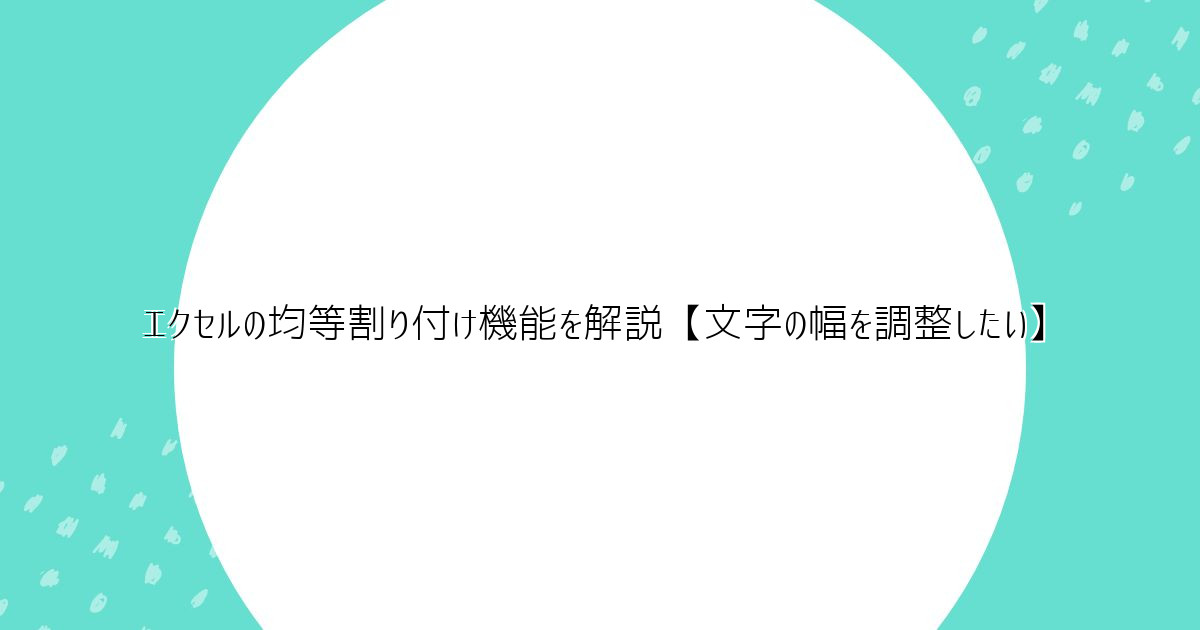
コメント