エクセルを使っていて「特定のセルだけおかしい」と感じたことはありませんか?
このようなトラブルは、VLOOKUPやXLOOKUP、IF関数などの数式や参照設定に起因することが多く、特に関数をコピー&オートフィルした場合に発生しやすいです。
この記事では「エクセル 特定のセル おかしい」と検索した方が抱える具体的な悩みを取り上げ、実際の原因や対処法をさまざまな例を使って丁寧に解説していきます。
当サイトでは、Excel(エクセル)のテクニックを覚え、業務効率化や転職を通じて年収アップを目的としています!
この記事はトラブルシューティングですが、このようなミスをなくし業務効率化を行いましょう!
- エクセルで一部のセルだけ値が違う原因が分かる
- セルに入力していないのに表示される現象の理由が分かる
- 関数が効かない時の対処法を理解できる
- セルの値が正しく表示されない時の解決方法が分かる
エクセル 特定のセル おかしい時の原因と対処法
- そもそもセルがおかしいの原因とは【大体オートフィルが原因】
- 一部のセルだけ表示されない理由
- セルの値が違う場合の対策
- 関数が効かない時の確認点
- 入力してないのに表示されるケース
そもそもセルがおかしいの原因とは【大体オートフィルが原因】
エクセルで特定のセルだけおかしくなる原因の多くは、関数の参照設定ミス、書式設定の違い、または見えない文字の混入です。
特にコピー&ペーストやオートフィルで同じ関数を複製した場合、意図しないセルを参照してしまうことがあります。
加えて、セルに見えない空白や制御文字があると、見た目では正しくても計算結果に異常が出る場合があります。
・名前のかぶりが無いか
・絶対参照になっているか。参照に「$」が付いているか。
・フィルターを外してみる
・参照を列全体にしていないか。※たまに列全体にすると値がうまく飛ばないときがある。「A1:B1000」のようにしてみる
大体の場合、参照しているセルに問題があると思います。
原因の特定方法は難しいですが、
複数の関数を使っている場合は分解して、一つ一つの関数が正常に作動しているかを見てみるとよいでしょう。
一部のセルだけ表示されない理由
セルが表示されない場合、主な原因は「文字色が背景と同じ」「列幅が狭い」「非表示設定」などが考えられます。
見落としがちですが、計算結果がエラーや空白で表示されているだけのケースもあります。
セルの値が違う場合の対策
表示される値が想定と異なる場合、参照しているセルの内容や関数の引数を確認しましょう。
参照先のデータに空白や全角・半角の違いがあると、結果が変わることがあります。
関数が効かない時の確認点
関数が効かない場合は、数式が文字列として扱われている、関数の構文が間違っている、参照先セルが壊れているなどが考えられます。
特に「=」が抜けていたり、計算モードが「手動」になっていることも見逃せません。
入力してないのに表示されるケース
入力していないのに値が表示される場合は、別のセルからの参照、条件付き書式、または入力規則による自動入力が原因のことがあります。
不要な数式やリンクを確認して削除しましょう。
エクセル 特定のセル おかしい時の見落としがちな落とし穴
- 異常動作のチェックポイント
- セルの値がズレる場合の修正方法
- 値が変わる原因とは
- 意図せず値が変わる原因とは
- 変な値が出る原因と回避策
異常動作のチェックポイント
セルの異常動作には、数式の破損、参照セルの削除、ブック間リンク切れなどの原因が考えられます。
動作の原因を特定するには、トレース機能や数式バーの内容を丁寧に確認していくことが効果的です。
セルの値がズレる場合の修正方法
セルがずれる原因は、オートフィルによる相対参照のずれが多く、絶対参照への修正で改善できます。
また、挿入や削除操作によって参照先がずれてしまうこともあるため注意が必要です。
エクセルでセルを絶対参照にする方法は、数式内で参照するセルの前に「$」を付けることです。これにより、そのセルをコピーしても参照するセルが変わらなくなります。
例えば、セルA1を絶対参照にするには、以下のようにします:
- 相対参照:
A1 - 絶対参照:
$A$1
絶対参照は、次のように使用できます:
- 列だけを固定したい場合:
$A1(列Aは固定、行は変動) - 行だけを固定したい場合:
A$1(行1は固定、列は変動) - 両方固定したい場合:
$A$1
このように、コピーやオートフィル時に参照がずれないようにするためには、セル参照に「$」を使うことが重要です。
意図せず値が変わる原因とは
値が意図せず変化する場合、他セルとのリンクや、計算式の影響が原因です。
特に間接参照や動的配列関数が使われている場合、計算タイミングや参照先の変化により結果が変わることがあります。
セルの値が正しく表示されないときの対処
セルに変な値が表示される場合、入力規則や外部リンク、見えない文字の混入が原因のことがあります。
まずセルの内容をクリアし、再入力してみましょう。不要な数式やリンクが残っていないかも確認することが大切です。
変な値が出る原因と回避策
エクセルでセルに変な値が表示される原因としては、入力規則や外部リンク、見えない文字の混入が考えられます。
セルの内容をクリアし、再入力することが重要です。
また、不要な数式やリンクが残っていないかを確認し、不要なものは削除しましょう。これらのステップを踏むことで、変な値の表示を回避できます。
エクセル 特定のセル おかしいを解消するための総括
- セルの見た目が正しくても内部で空白や非表示文字がある場合がある
- 関数の参照範囲がオートフィルで意図しない方向にずれていることがある
- VLOOKUPで一致しない原因の大半は前後のスペースや全角・半角の違い
- 入力していないのに値が表示されるときは条件付き書式や非表示フォントの可能性がある
- 関数が効かないときは先頭の
=が消えていないか確認する - 数式エラーが出ていないのに値がおかしい場合は参照セルの見直しが必要
- 表示されないセルはフィルターや列幅が原因になることも多い
- セルの値が変わるときは連動する関数の計算結果を確認すること
- 表示が崩れるときは書式設定の影響をチェックする
- 変な値が出るときは入力規則や外部リンクの存在を確認する
- セルの挙動が他と違うと感じたら、一度クリアして再入力すると改善することもある
- 貼り付け時に「値のみ」ではなく「すべて」を選んでいると書式や数式もコピーされてしまう
- 絶対参照と相対参照の区別があいまいなままだと意図通りの計算がされない
- 入力ミスや変換ミスで文字列として認識されている場合も注意が必要
- ファイル自体に破損がある場合は再保存や新規ファイルへの転記で回避できる
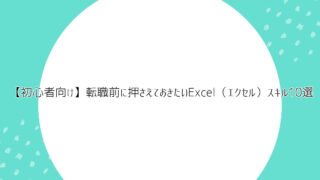

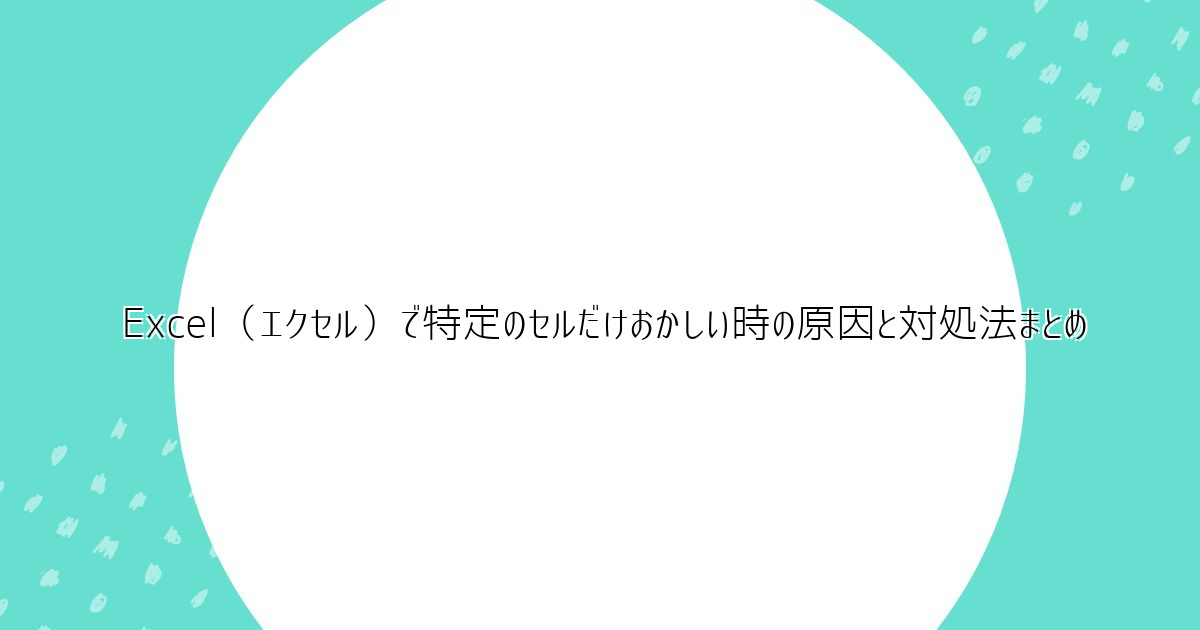
コメント