エクセル作業中に誤って上書き保存してしまうこと、よくありますよね、、、
適切な対処方法を知っていればデータを復元できる可能性があります。
本記事ではWindows/Mac両対応の具体的な解決策から予防策まで、12の手法を体系的に解説します。
対策としてデータ消失のリスクを最小限に抑えるための設定方法も併せてご紹介します。
この記事で理解できること
- 即時対応可能なショートカットキーの活用法
- 自動バックアップ機能の適切な設定方法
- システム標準機能を利用した復旧テクニック
- 二度と上書きミスを起こさない予防策
エクセルの上書き保存ミスを解決する即時対応法
編集途中のファイルを開いたままの場合
キーボードのCtrl+Zを連続入力することで最大100操作前まで遡れます。
ただしファイル保存後にアプリを再起動した場合、この方法は使えません。
Excel 2021以降では[クイック アクセス ツール バー]の[元に戻す]ボタンをカスタマイズすることで操作履歴を視覚的に確認可能です。
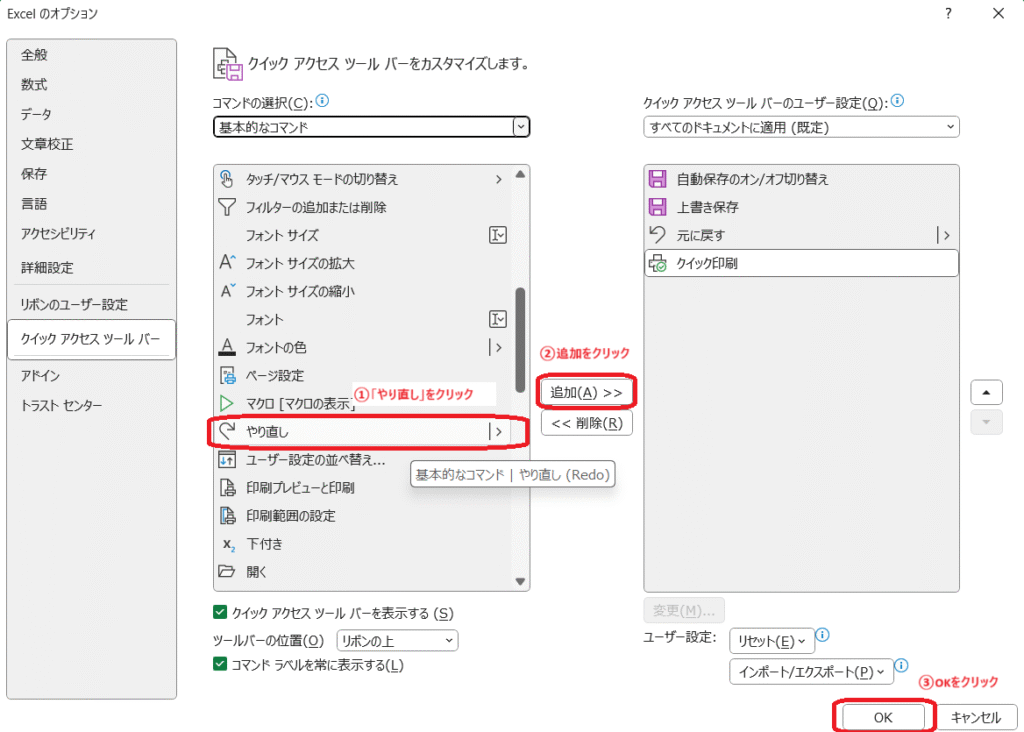

自動回復機能の活用手順
[ファイル]→[情報]→[ブックの管理]から自動保存データを確認できます。
初期設定では10分間隔でバックアップが作成されますが、[Excelのオプション]→[保存]から1分間隔に変更可能です。
ただしOneDrive同期フォルダ内のファイルではこの機能が無効になるため注意が必要です。
テンポラリファイルからの復旧方法
C:\Users$$ユーザー名]\AppData\Local\Microsoft\Office\UnsavedFilesにあるTMPファイルを探します。
ファイル名を「.xlsx」に変更することで復元可能ですが、システムの一時ファイル削除設定によっては見つからない場合があります。
バックアップファイルの自動作成設定
[名前を付けて保存]→[ツール]→[全般オプション]で[バックアップファイルを作成する]をチェック。これにより同フォルダ内に「○○のバックアップ.xlk」ファイルが生成されます。
ただしファイル名変更時には新規バックアップが作成されない点に留意が必要です。
以前のバージョン復元機能の使い方
ファイルエクスプローラーで該当ファイルを右クリック→[以前のバージョンの復元]を選択。システム保護が有効になっている必要があり、復元ポイント作成間隔によって利用可能なバージョンが制限されます。定期的な手動バックアップとの併用が推奨されます。
エクセルの上書き保存トラブルを根本解決する予防策
自動保存間隔の最適化設定
[ファイル]→[オプション]→[保存]画面で自動回復用データの保存間隔を1分に設定。
ただし頻繁な保存は処理速度に影響するため、SSD搭載機では問題ありませんがHDD使用時は3分間隔が推奨されます。
バージョン履歴の有効活用術
[ファイル]→[情報]→[バージョン履歴]で手動保存版を追加可能。
重要な編集前後に明示的にバージョンを保存することで、後から任意の時点に戻れるようになります。Googleスプレッドシートとの互換性を保つためにはXLSX形式での保存が必須です。
変更履歴の追跡機能設定
[校閲]タブ→[変更履歴の記録]を有効化することで、誰がどの部分を変更したかを記録可能。
ただしこの機能を使うとファイルが共有ワークブック形式に変更され、一部の機能が制限される点に注意が必要です。
マクロを利用した自動バックアップ
VBAコードを使用して保存操作の度に日時付きバックアップを作成する方法があります。
ただしマクロ有効ブック(.xlsm)でのみ動作し、セキュリティ設定でマクロの実行許可が必要になります。
クラウドストレージとの連携設定
OneDrive/Google Driveのバージョン管理機能と連携させることで、過去10版まで遡って復元可能です。
ただしオンライン保存状態を維持する必要があり、オフライン作業時にはローカルバックアップ設定が必須です。
エクセル上書き保存問題の総合解決策
- 即時復元:Ctrl+Z/自動回復データ活用
- システム機能:バージョン履歴/以前のバージョン復元
- 予防対策:自動バックアップ設定/クラウド連携
- 応用技:VBAマクロ/変更履歴追跡
- 注意点:保存間隔設定/ファイル形式制限
- 初期設定:1分間隔保存の推奨
- 緊急時:Tempファイル検索手法
- 根本解決:二重バックアップ体制
- クラウド活用:複数バージョン保持
- 代替案:サードパーティツール使用
- 重要:定期的な手動バックアップ
- 注意:OneDrive同期制約事項
- 推奨:ローカル+クラウド保存
- 必須:システム保護の有効化
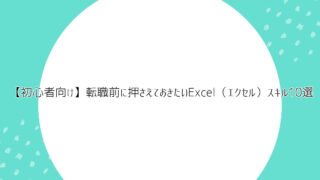


![[商品価格に関しましては、リンクが作成された時点と現時点で情報が変更されている場合がございます。] [商品価格に関しましては、リンクが作成された時点と現時点で情報が変更されている場合がございます。]](https://hbb.afl.rakuten.co.jp/hgb/45b3b01d.99defdb4.45b3b01e.c141a518/?me_id=1213310&item_id=21545338&pc=https%3A%2F%2Fthumbnail.image.rakuten.co.jp%2F%400_mall%2Fbook%2Fcabinet%2F1480%2F9784867751480_1_2.jpg%3F_ex%3D240x240&s=240x240&t=picttext)

コメント