Excel(エクセル)で作業している際に、メニューからクリックをして諸々処理をしているかと思います。
ショートカットを利用することで、その処理が一瞬で完了します!
この記事では基本的なショートカットと、細かい作業をされる方に向けたショートカットに分けて紹介し、ショートカットを使えないトラブルシューティングご紹介しております。
当サイトでは、Excel(エクセル)のテクニックを覚え、業務効率化や転職を通じて年収アップを目的としています!
最後のほうにショートカット集を作ってみましたので参考にしてください!
エクセル作業を高速化する基本ショートカットキー
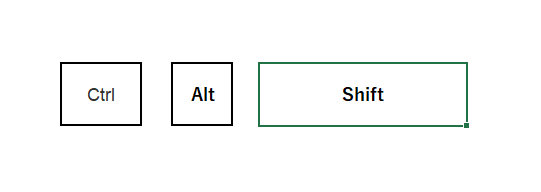
ファイル操作とデータ編集
新規ファイル作成(Ctrl+N)や上書き保存(Ctrl+S)といった基本操作から、コピー(Ctrl+C)・切り取り(Ctrl+X)・貼り付け(Ctrl+V)など日常的に使う操作は覚えておくとよいでしょう。
特にF2キーによるセル編集モード切り替えは、ダブルクリック不要で直接修正可能なため、データ修正作業が格段に速くなります。
セル操作と書式設定
罫線追加(Alt+H,B)や塗りつぶし色変更(Alt+H,H)など書式設定のショートカットも覚えておくと便利です。
Ctrl+1で表示される「セルの書式設定」ダイアログを使えば、数値表示形式や配置設定をキーボード操作だけで完結できます。
列幅の自動調整(Alt+H,O,I)はデータ可読性向上に必須です。
データナビゲーション
Ctrl+方向キーでデータ範囲の端まで瞬時移動、Ctrl+Shift+方向キーで範囲選択、Shift+Spaceで行全体選択、Ctrl+Spaceで列選択することで、500行ある売上データの最終行まで0.5秒で移動できます。
日付と時刻入力
Ctrl+;で今日の日付、Ctrl+:で現在時刻を入力。
請求書作成時に毎回日付を手入力する手間が省け、入力ミスも激減します。
ただしシステム時刻に依存するため、日付変更前の作業には注意が必要です。
数式と関数
Alt+=でSUM関数を即時入力、Alt→M→U→AでAVERAGE関数を呼び出すことができます。数式バーを使わずに直接関数を挿入するテクニックで、時短できます。。
エクセル上級者が使う生産性向上ショートカット
行・列操作
「Ctrl」+「Shift」+「+」で行・列追加、「Ctrl」+「-」で削除。
給与明細などの行追加作業が右クリックメニュー不要で操作可能になります。
ただし挿入位置はアクティブセルに依存するため、事前のセル選択が重要です。
フィルターとテーブル
「Ctrl」+「Shift」+「L」でオートフィルターのオン/オフを切り替え、「Ctrl」+「T」でテーブル変換。
顧客データなどの絞り込み分析がマウス操作なしで実施可能になります。
テーブルスタイルの自動適用で見栄え管理も効率化。
ウィンドウ操作とシート管理
「Ctrl」+「PgUp」/「PgDn」でシート切り替え、「Ctrl」+「F6」でブック間移動。
複数ブックを扱う経理業務などでマウス移動時間を削減。
「Alt」+「W」,「F」でウィンドウ固定し、大規模データのスクロール時に見出し行を固定する方法。
特殊文字入力の裏技
「Alt」+数字パッド入力(例:Alt+0165で¥)で特殊文字を直接入力。
通貨記号や単位入力時にIME切り替え不要となる利点がありますが、テンキー必須という制約に注意。
マクロ連携とカスタマイズ
Alt+F8でマクロ一覧表示、Alt+F11でVBAエディタ起動。
よく使うマクロをCtrl+Shift+キーに割り当てる方法もあります。
検索と置換の応用
Ctrl+Fで検索、Ctrl+Hで置換ダイアログを即時起動。商品コード一括置換時に正規表現を使う方法や、書式指定検索の活用法を紹介。ただし大文字小文字区別には注意が必要です。
印刷設定の最適化
Ctrl+Pで印刷画面を直接表示、Alt+P,S,Pでページ設定を呼び出し。見出し行の全ページ繰り返し印刷設定をキーボード操作だけで完了する方法を解説。用紙節約と印刷ミス防止に効果的です。
Excel(エクセル)ショートカットキー集
| カテゴリ | ショートカットキー | 機能 |
|---|---|---|
| 基本操作 | Ctrl + N | 新しいブックを作成 |
| Ctrl + S | 上書き保存 | |
| Ctrl + P | 印刷画面を表示 | |
| Ctrl + F | 検索ダイアログを開く | |
| データ入力 | Ctrl + ; | 今日の日付を入力 |
| Ctrl + : | 現在の時刻を入力 | |
| Alt + Enter | セル内で改行 | |
| F2 | セル内のデータを編集 | |
| セル操作 | Ctrl + C | コピー |
| Ctrl + X | 切り取り | |
| Ctrl + V | 貼り付け | |
| Ctrl + D | 上のセルのデータをコピー | |
| Ctrl + R | 左のセルのデータをコピー | |
| 書式設定 | Ctrl + 1 | セルの書式設定ダイアログを開く |
| Ctrl + B | 太字にする | |
| Ctrl + U | 下線を引く | |
| Ctrl + Shift + 5 | パーセント形式にする | |
| 行・列操作 | Shift + Space | 行全体を選択 |
| Ctrl + Space | 列全体を選択 | |
| Ctrl + Shift + “+” | 行または列を挿入 | |
| Ctrl + “-“ | 行または列を削除 | |
| データ処理 | Ctrl + T | 選択範囲をテーブルに変換 |
| Ctrl + Shift + L | フィルターボタンを表示 | |
| 関数と数式 | Alt + = | SUM関数を挿入 |
| Alt → M → U → A | AVERAGE関数を挿入 | |
| ウィンドウ操作 | Ctrl + PgUp / PgDn | シート間の移動 |
| Alt + W, F | ウィンドウ枠の固定 |
Excelのショートカットキーが機能しない場合の対処法
たま~にショートカットキーが機能しない時があります。
そんな時は下記を試してください。
キーボードの設定を確認する
まず、キーボードの設定が正しいか確認しましょう。
Windowsの設定から「デバイス」→「キーボード」を開き、言語や入力方法が適切に設定されているか確認します。
Excelのオプション設定を確認する
Excelの「ファイル」→「オプション」→「詳細設定」から、ショートカットキーの設定を確認します。
「ショートカットキーを使用する」にチェックが入っているか確認しましょう。
アドインの競合を確認する
サードパーティのアドインがショートカットキーと競合している可能性があります。
Excelを安全モードで起動し(Excelアイコンを右クリックし、Shiftキーを押しながら「安全モードで開く」を選択)、問題が解決するか確認します。
Excelを修復する
Excelのインストールに問題がある可能性があります。
コントロールパネルから「プログラムと機能」を開き、Microsoft Officeを選択して「変更」→「修復」を実行します。
クリーンブートを実行する
他のプログラムとの競合を確認するため、Windowsをクリーンブートで起動します。
「msconfig」を実行し、「サービス」タブで「Microsoftのサービスをすべて隠す」にチェックを入れ、残りのサービスを無効にします。
その後、「スタートアップ」タブですべての項目を無効にしてPCを再起動します。
キーボードドライバを再インストールする
デバイスマネージャーからキーボードドライバをアンインストールし、PCを再起動してドライバを自動的に再インストールさせます。
新しいユーザーアカウントを作成する
現在のユーザーアカウントの設定に問題がある可能性があります。
新しいユーザーアカウントを作成し、そこでExcelを起動してショートカットキーが機能するか確認します。
レジストリエディターを修正する
キーボード関連のレジストリキーに問題がある可能性があります。
ただし、レジストリの編集は慎重に行う必要があります。
バックアップを取った上で、専門家のアドバイスを受けながら行うことをお勧めします。
これらの方法を順番に試すことで、Excelのショートカットキーの問題を解決できる可能性が高まります。
問題が解決しない場合は、Microsoft公式サポートに問い合わせることをお勧めします。
まとめ
Excel(エクセル)のショートカットキーについて、まとめてみました!
Excel(エクセル)を使用していく中で、効率化に必須かと考えます。
日常の仕事や生活に役立てていただけますと幸いです!
Excel(エクセル)スキルを活かしたオススメの転職エージェント
Excel(エクセル)のスキルを活かして転職する際には、複数の転職エージェントへ登録することをオススメしております。
特にExcel(エクセル)のスキルを武器にする際には、自身をアピールする欄へスキルを記載し、
転職エージェントが紹介しやすい環境を作りましょう!
①豊富な情報量を持つ最大手エージェント「リクルートエージェント」

豊富な情報量を持つ転職エージェントとして、
「リクルートエージェント」がオススメです。
非公開法人を20万件ほど抱えているというトンデモ情報量。
まず登録するなら「リクルートエージェント」でしょう。
■□ 20万件以上の非公開求人を抱える転職・求人情報サイト リクルートエージェント □■
②イチからエンジニアへの最短距離「テックキャンプ」
Excel(エクセル)のスキルだけでなく、
プロのプログラミングを学び、イチからエンジニアを目指すには「テックキャンプ」による
エンジニア転職がオススメです!
「テックキャンプ」は通常の転職サイトとは違い、教育に力を入れており、
最速で初心者からプログラマーに育て上げてくれます。
この世の中ですので早めに動く方は是非!
Excel(エクセル)スキルが求められる管理部門に特化した転職サイト
Excel(エクセル)のスキルを活かせる職場として管理部門が挙げられます。
管理部門に特化した転職サイトとして「SYNCA(シンカ)」をオススメします。
管理部門に特化しているので、当サイトで得られるようなExcel(エクセル)のスキルとマッチします!
動くなら早めがいいので、登録して損はないでしょう。
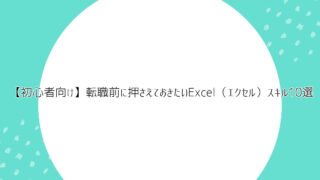

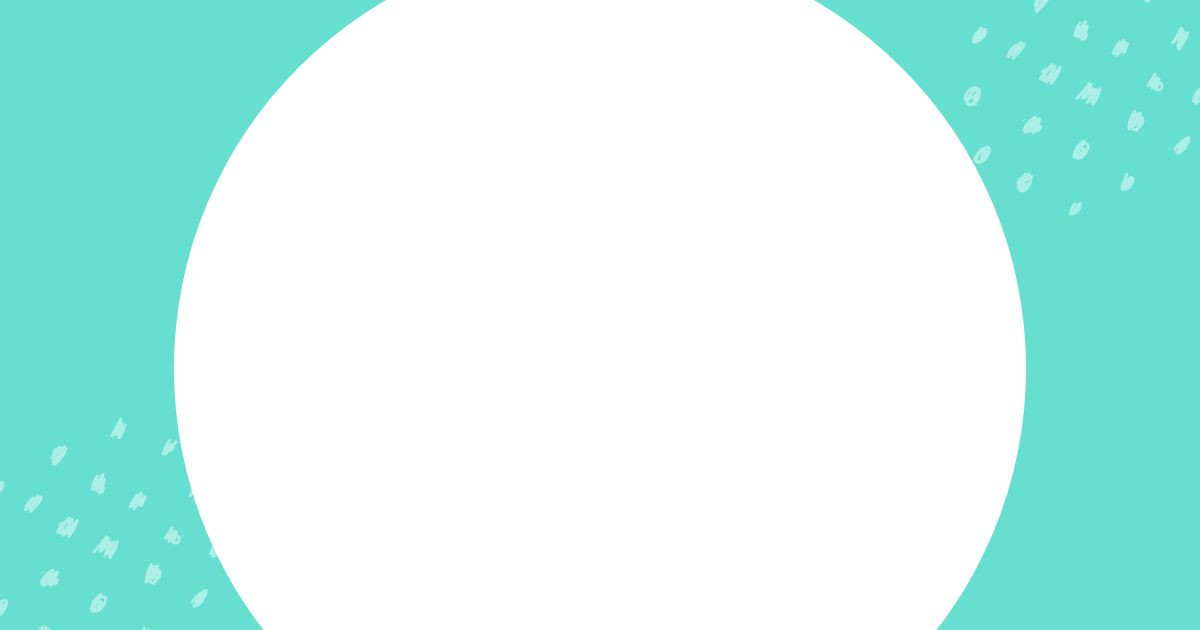
コメント