Excel(エクセル)でデータを操作する際、「等しくない」という条件を指定したい場合があります。この記事では、Excel(エクセル)で「ノットイコール」を表現する方法と、その活用例について詳しく解説します。
Excel関数で「ノットイコール」を表現する方法
比較演算子「<>」の使い方
Excelでは、「等しくない」という条件を指定する際に、比較演算子「<>」を使用します。これは、数値や文字列の比較に利用されます。
使用例:
- 数値の比較:
=A1<>B1
セルA1の値がセルB1の値と等しくない場合にTRUEを返します。 - 文字列の比較:
=A1<>"完了"
セルA1の値が「完了」と等しくない場合にTRUEを返します。
NOT関数の活用方法
NOT関数は、指定した論理式の結果を反転させる関数です。TRUEをFALSEに、FALSEをTRUEに変換します。
構文: =NOT(論理式)
使用例:
- 数値の比較:
=NOT(A1=10)
セルA1の値が10でない場合にTRUEを返します。 - 文字列の比較:
=NOT(A1="完了")
セルA1の値が「完了」でない場合にTRUEを返します。
IF関数と組み合わせた「ノットイコール」の活用例
基本的な使い方
IF関数と組み合わせることで、条件に応じた処理を行うことが可能です。
構文: =IF(条件, 真の場合の値, 偽の場合の値)
使用例:
- 数値の比較:
=IF(A1<>10, "10ではありません", "10です")
セルA1の値が10でない場合に「10ではありません」と表示し、10の場合は「10です」と表示します。 - 文字列の比較:
=IF(A1<>"完了", "未完了", "完了")
セルA1の値が「完了」でない場合に「未完了」と表示し、「完了」の場合は「完了」と表示します。
AND関数やOR関数との組み合わせ
複数の条件を組み合わせる際には、AND関数やOR関数と組み合わせて使用します。
使用例:
- AND関数との組み合わせ:
=IF(AND(A1<>10, B1<>20), "条件を満たす", "条件を満たさない")
セルA1の値が10でなく、かつセルB1の値が20でない場合に「条件を満たす」と表示します。 - OR関数との組み合わせ:
=IF(OR(A1<>10, B1<>20), "いずれかの条件を満たす", "どちらの条件も満たさない")
セルA1の値が10でない、またはセルB1の値が20でない場合に「いずれかの条件を満たす」と表示します。
条件付き書式での「ノットイコール」の使用例
条件付き書式を利用して、特定の条件を満たすセルに自動的に書式を適用することが可能です。
使用例:
- セルの強調表示:
範囲内のセルの値が特定の値と等しくない場合に、セルの背景色を変更する。 手順:- 対象範囲を選択します。
- [ホーム]タブの[条件付き書式]をクリックし、[新しいルール]を選択します。
- [数式を使用して、書式設定するセルを決定]を選択し、
=A1<>"完了"のように数式を入力します。 - [書式]ボタンをクリックし、適用したい書式を設定します。
COUNTIF関数での「ノットイコール」の活用
COUNTIF関数を使用して、特定の条件を満たすセルの数をカウントする際にも「ノットイコール」を使用できます。
構文: =COUNTIF(範囲, 条件)
使用例:
- 特定の値以外のカウント:
=COUNTIF(A1:A10, "<>完了")
範囲A1:A10内で、「完了」でないセルの数をカウントします。
SUMIF関数での「ノットイコール」の活用
SUMIF関数を使用して、特定の条件を満たすセルの合計を求める際にも「ノットイコール」を使用できます。
構文: =SUMIF(範囲, 条件, 合計範囲)
使用例:
- 特定の値以外の合計:
=SUMIF(A1:A10, "<>完了", B1:B10)
範囲A1:A10内で、「完了」でないセルに対応するB1:B10の値の合計を求めます。
VLOOKUP関数での「ノットイコール」の使用方法
VLOOKUP関数で「ノットイコール」を直接使用することはできませんが、IF関数や他の関数と組み合わせることで、特定の条件を除外した検索を行うことが可能です。
使用例:
- 特定の値を除外した検索:
=IF(VLOOKUP(C1, A1:B10, 2, FALSE)<>"除外値", VLOOKUP(C1, A1:B10, 2, FALSE), "該当なし")
検索結果が「除外値」でない場合に値を返し、「除外値」の場合は「該当なし」と表示します。
複数条件での「ノットイコール」の設定方法
複数の条件を組み合わせて「ノットイコール」を使用することで、より柔軟なデータ分析が可能となります。
使用例:
- 複数の値を除外する:
=IF(AND(A1<>10, A1<>20, A1<>30), "対象外", "対象")
セルA1の値が10、20、30のいずれでもない場合に「対象外」と表示し、それ以外は「対象」と表示します。
値が10、20、30のいずれでもない場合に「対象外」と表示し、それ以外は「対象」と表示します。
【まとめ】エクセル関数 ノットイコールの活用ポイント
- Excelでは「ノットイコール」は
<>で表現する - NOT関数を使うと論理式の結果を反転できる
- IF関数と組み合わせることで条件に応じた処理が可能
- AND関数・OR関数と併用すると複数条件を扱える
- 条件付き書式を使うと視覚的にデータを管理しやすい
- COUNTIF関数で特定の値以外のセル数をカウントできる
- SUMIF関数を使うと条件に応じた合計を計算可能
- VLOOKUP関数と組み合わせることで除外条件を設定できる
- 複数条件を組み合わせるとより高度なデータ分析ができる
- データ管理やレポート作成で活用できる場面が多い
- 数式の適用範囲を誤ると意図しない結果になるため注意
- 構造化された表ではテーブル機能と併用すると便利
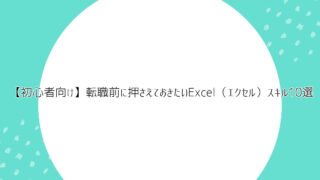


![[商品価格に関しましては、リンクが作成された時点と現時点で情報が変更されている場合がございます。] [商品価格に関しましては、リンクが作成された時点と現時点で情報が変更されている場合がございます。]](https://hbb.afl.rakuten.co.jp/hgb/45b3b01d.99defdb4.45b3b01e.c141a518/?me_id=1213310&item_id=21545338&pc=https%3A%2F%2Fthumbnail.image.rakuten.co.jp%2F%400_mall%2Fbook%2Fcabinet%2F1480%2F9784867751480_1_2.jpg%3F_ex%3D240x240&s=240x240&t=picttext)

コメント